
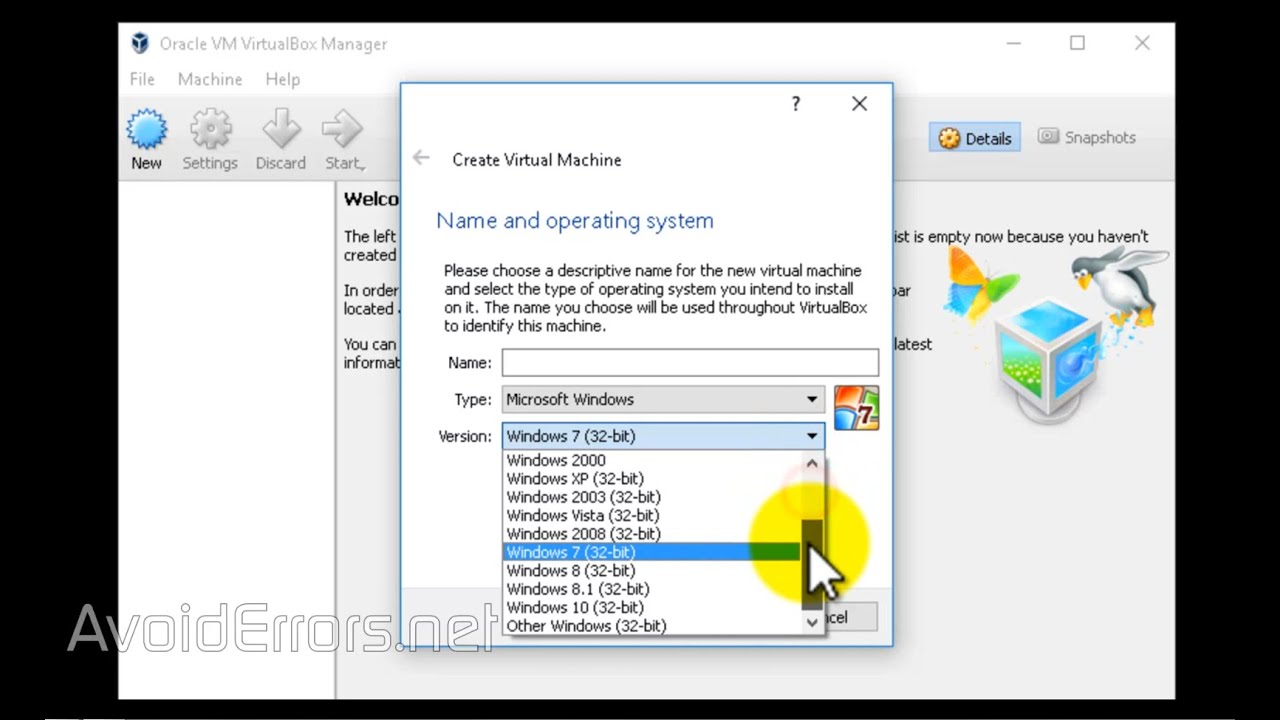
- #VM FOR WINDOWS 10 64 BIT INSTALL#
- #VM FOR WINDOWS 10 64 BIT ISO#
- #VM FOR WINDOWS 10 64 BIT DOWNLOAD#
Third Step: Installing Windows 10 in VirtualBox
#VM FOR WINDOWS 10 64 BIT INSTALL#
To install the VirtualBox on Kali, enter the command written below: Second Step: Installing the VirtualBox on a Kali Linux Machine
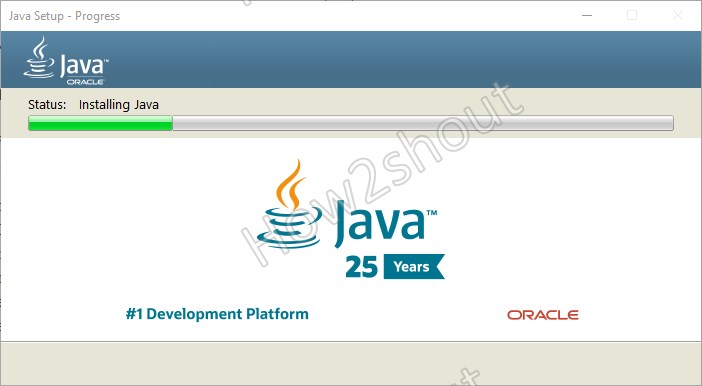
Follow the link to install and select the version:ĭon’t forget to select the language and edition. It can be either 32-bit or 64-bit according to the system’s requirement.
#VM FOR WINDOWS 10 64 BIT DOWNLOAD#
Minimum 20GB of free space to install windows 10.Īfter getting all the requirements, let us follow the following steps: First step: Downloading the Windows 10 ISOįirst of all, download the Windows 10 ISO.A RAM with a minimum of 4GB or greater RAM will be much better.Downloaded Windows 10 operating system.Before beginning to install the windows 10, let us see what important things we will require: Installing Windows 10 in the VirtualBox on Kali Linux In Linux, we can use windows and several other programs without installing the windows. Too much RAM is consumed with the virtual machine. With the help of the virtual machine, we can use the windows as an application running in a Linux. We may also say that it is a computer that is running inside another computer.īasically, they copy the other operating system without interacting therefore, they are called virtual machines. We can able to operate the operating system with the help of the virtual machine because it is like an application that is working in the operating system. It is a virtualized open-software for creating virtual machines. This article will provide a proper guide for installing Windows 10 in the virtual box in a Linux. But after that, you'll see the new Start Menu in all of its glory.Installing the Windows 10 in the virtual box in a Linux Then click "Use the Start Menu instead of the Start screen." After you do that, you'll have to log out of Windows 10, and then back in again. To do that, right-click the taskbar and select Properties ->Start Menu. But there will appear to be one thing missing: You may not see the new Windows Start Menu, which is for many people the whole point of Windows 10. There's only one important choice you need to make - select "Custom: Install Windows only (advanced)" when you're given a choice between that and a standard installation.Īfter the installation, Windows 10 will run as a virtual machine. The reboots happen inside VirtualBox, not on your machine itself.
#VM FOR WINDOWS 10 64 BIT ISO#
You'll be asked to "Select start-up disk." Head to where you downloaded the Windows 10 ISO file, click "Start," and the installation begins.įrom here on in, it's just like any normal Windows installation, with the usual occasional reboots. Click "Create" after you've made your choices.Īfter you create the virtual hard drive, you'll be sent back to the VirtualBox main screen. For the type of drive, you'll have a choice between one that is a fixed size and one that dynamically allocates space, that is, it grows larger if the operating system needs it. So from the screen that appears after you've selected the amount of RAM, click "Create a virtual hard drive." Choose VDI (VirtualBox Disk Image) as the file type. In order to install Windows 10, you'll have to create a virtual hard drive for installing it. So unless you know what you're doing and have a very good reason to change it, accept the recommendation. You can change it if you want, but I've used VirtualBox for several years and have created many virtual machines, and I've found its recommendations to be on target. You'll be shown a recommended amount of RAM. Next you'll be prompted to select how much RAM you want to devote to your Windows 10 virtual machine. Then from the Version drop-down box, select Windows 8.1, and choose either the 32-bit or 64-bit version, depending on the ISO you downloaded.

From the screen that appears, type Windows 10 in the name field. Run VirtualBox and click the New icon on the upper-left side of the machine. Write down where you downloaded the ISO file, because you'll need to know that later. Some people have reported problems with installing the 64-bit version with VirtualBox, but my installation went without a hitch. I downloaded the 64-bit version, because I installed it on a 64-bit machine. Choose your language and whether you want to download the 32-bit or 64-bit version. When you go there, click "Get started," and follow the instructions and prompts until you finally get to the download page.
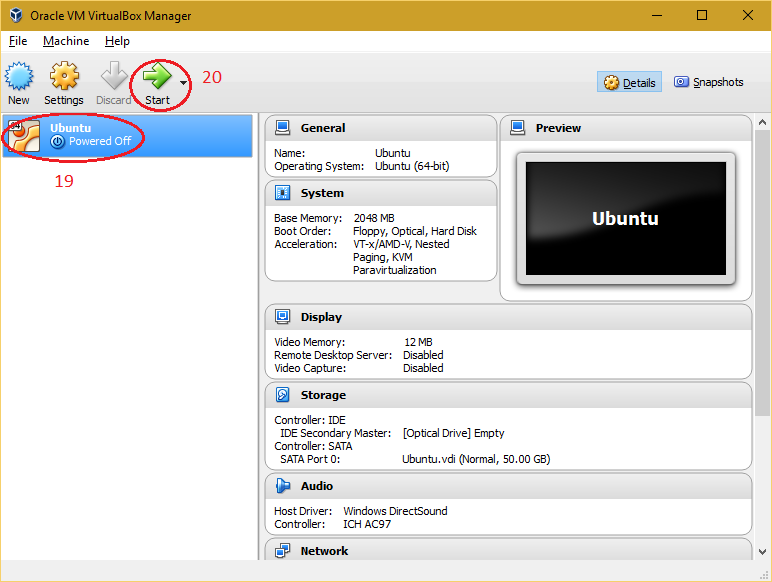
Get the Windows 10 Technical Preview ISO File


 0 kommentar(er)
0 kommentar(er)
